고정 헤더 영역
상세 컨텐츠
본문
특별한 작업을 하기 위해 노트북을 찾던 중 노트북 윈도우를 새로 설치해야 하는 상황이 생겼습니다
새로 윈도우10을 설치 한 노트북은 ASUS 노트북입니다
먼저 윈도우10 설치 USB가 있어야 하는데 저는 이미 만들어 놓았기 때문에 패스하고
바로 윈도우 10 설치 방법에 대해서 알아보겠습니다.
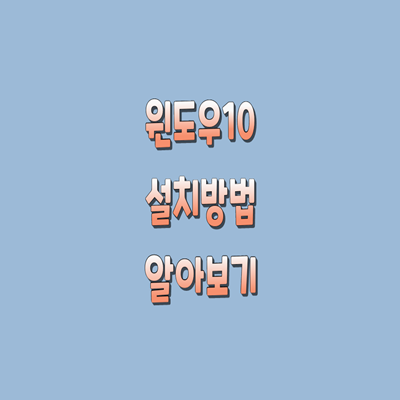
먼저 노트북을 다시 시작해 준 후 F1/F2/del 키 중 한 개를 연타 누리시거나
아니면 세 개를 동시에 연타를 누릅니다

바이오스 화면이 나오는데 여기에서 security 메뉴로 이동을 하시면
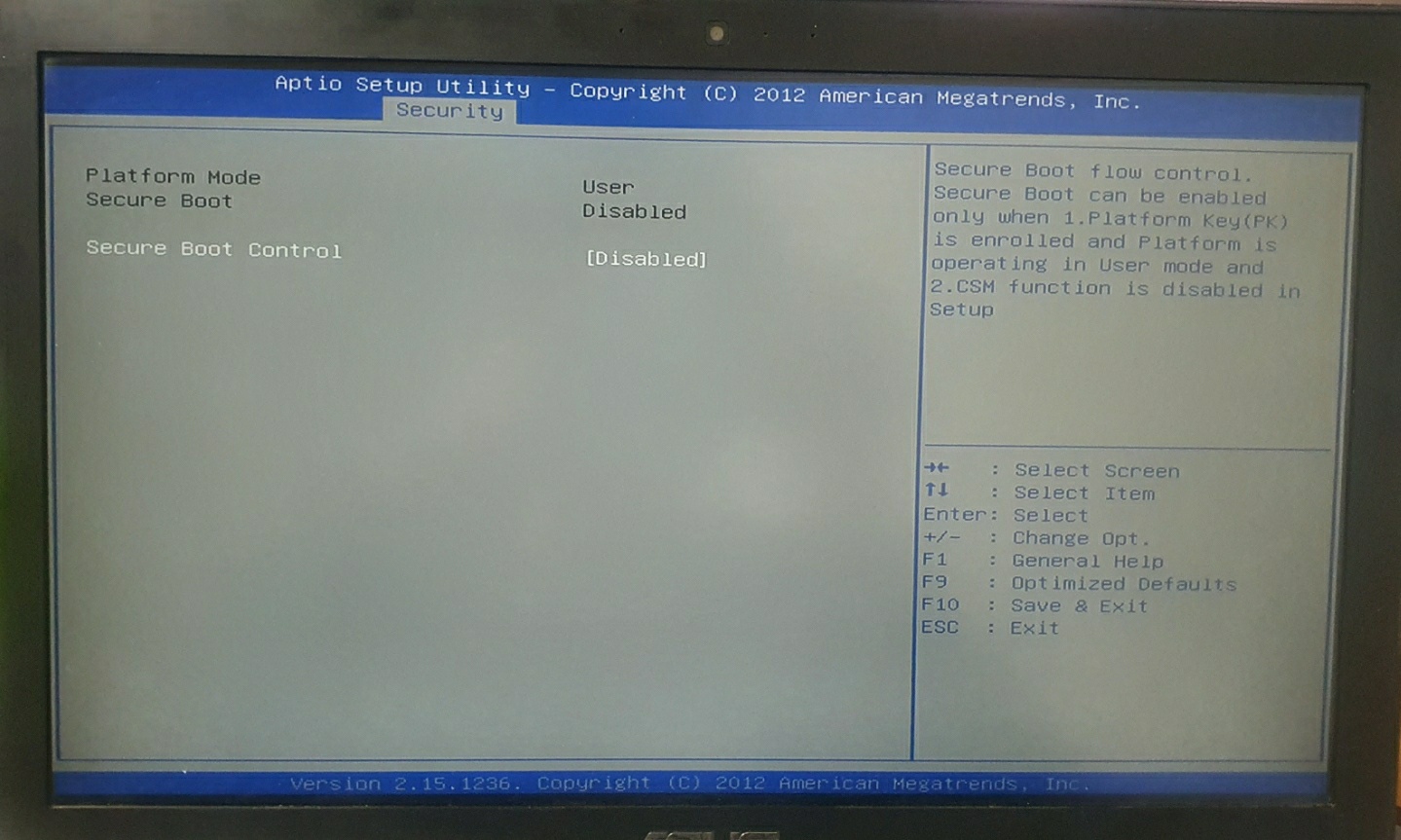
Secure Boot control를 선택해주고

disabled를 선택해 줍니다
저장을 하고 나오면 노트북이 재부팅되면서 이때 미리 준비한 윈도우10 설치 USB를 꽂은 상태에서 재부팅되면 ESC를
누르면 선택하는 화면이 나오는데 선택을 하면 윈도우10설치화면으로 넘어갑니다.
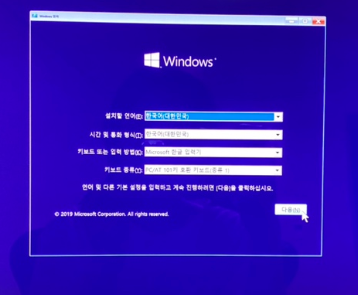
본격적인 윈도우10 설치를 위해
다음을 눌러줍니다
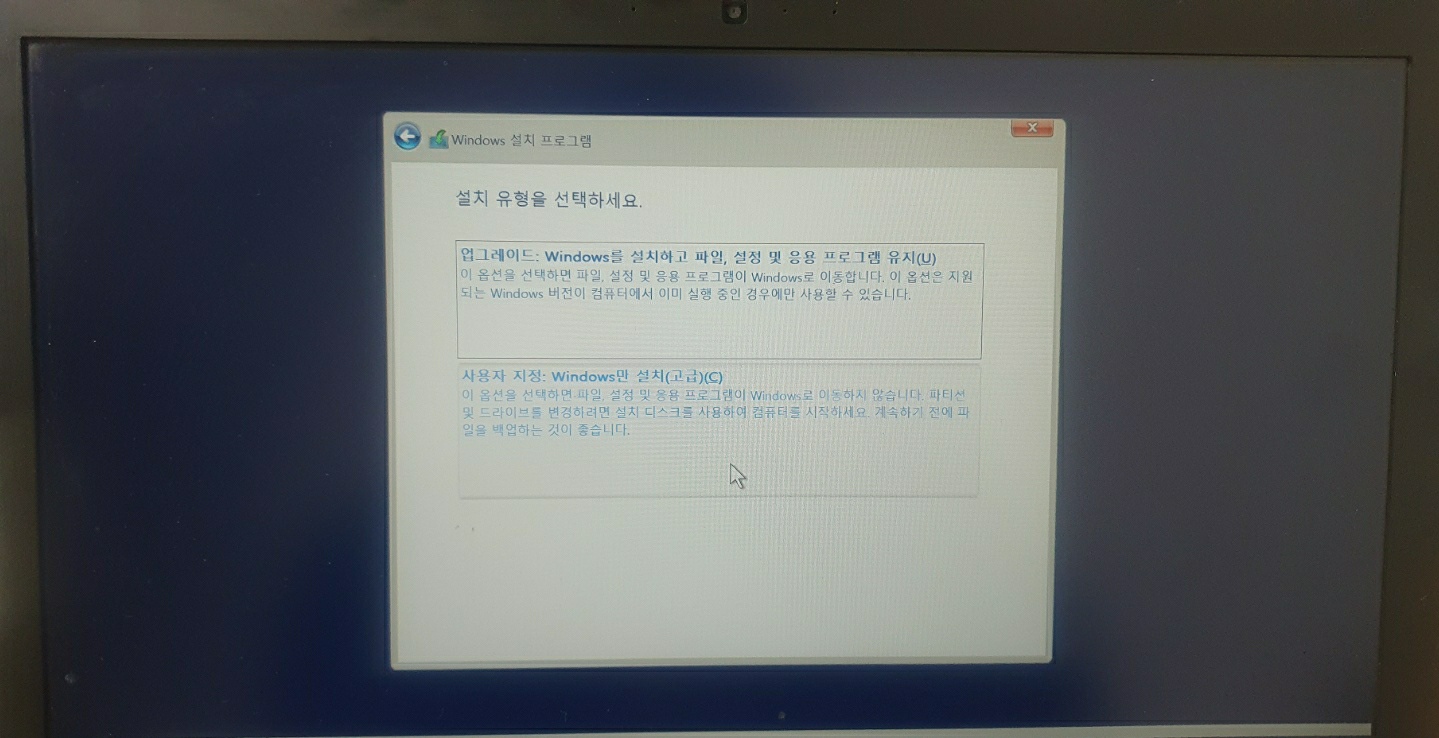
사용자 지정 windows 설치만 설치(고급)를 선택하고 다음을 눌러줍니다
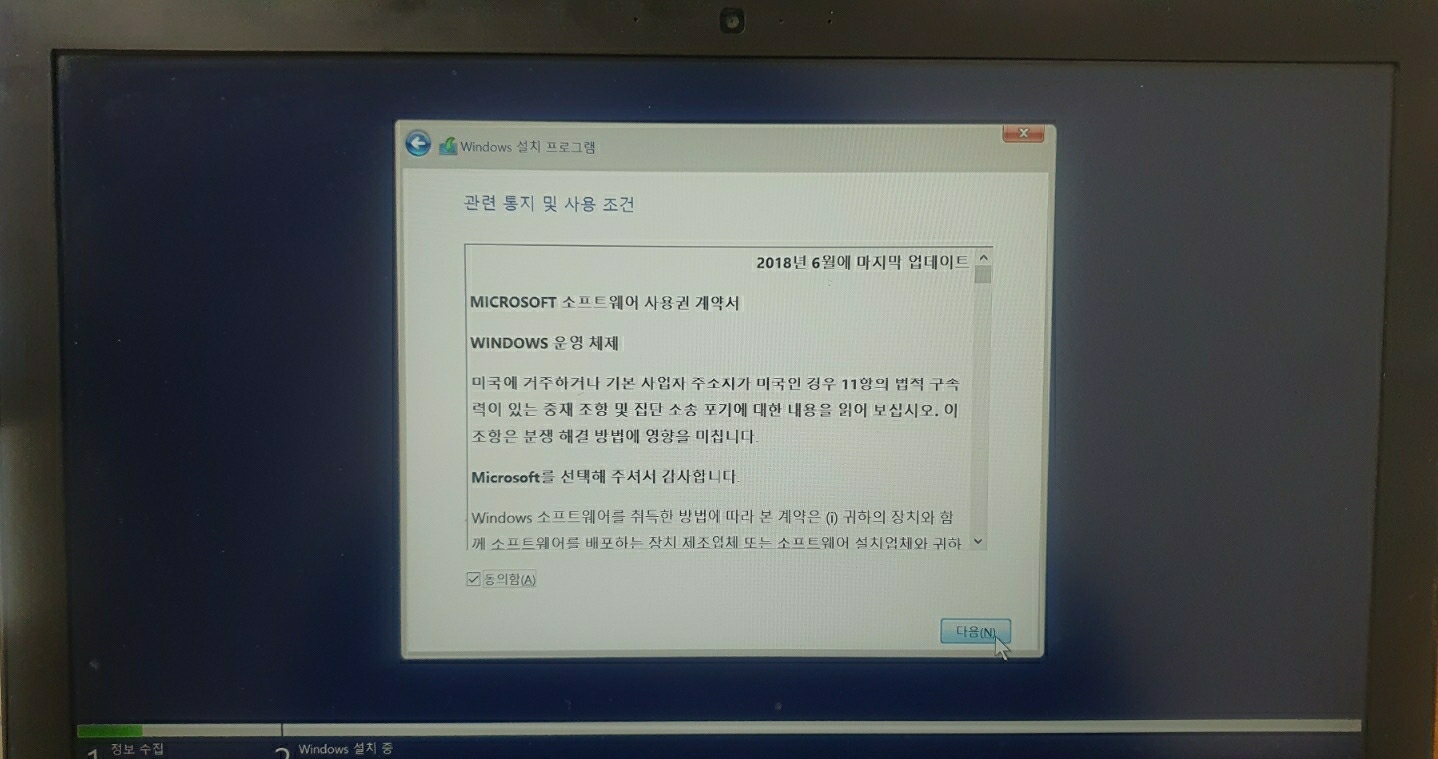
동의함에 V를 체크하시고 다음을 눌러줍니다
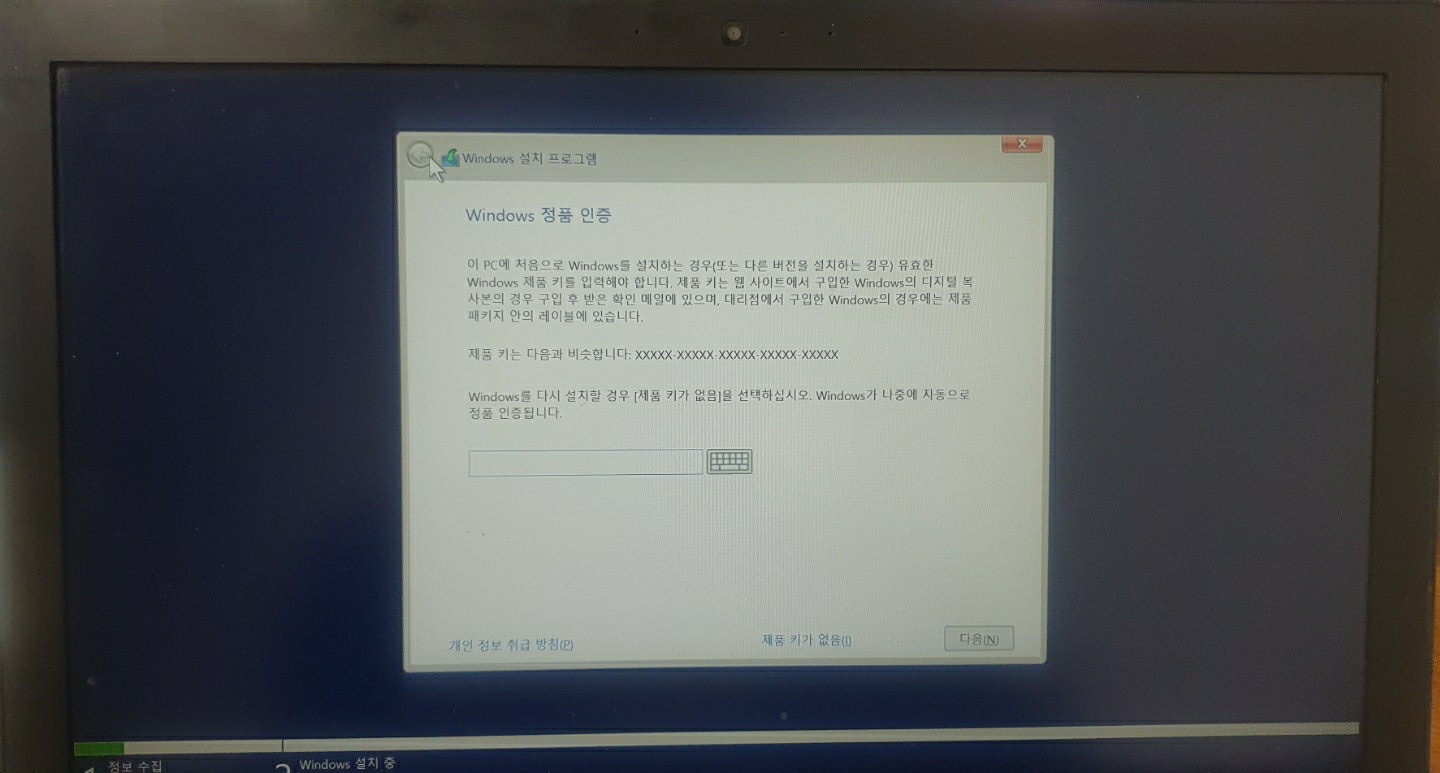
마이크로소프트 정품이시다면 정품 인증키를 적으시고
없으시다면 다음을 눌러줍니다
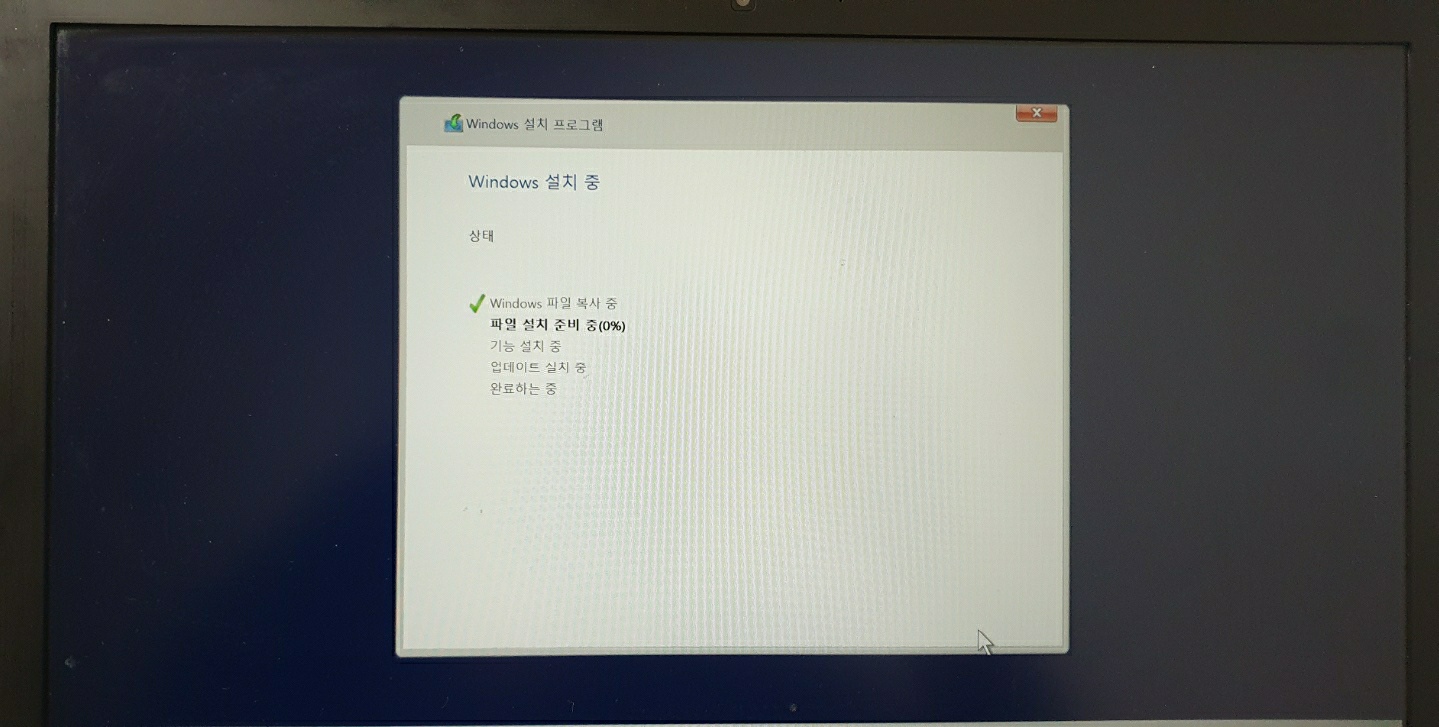
windows가 설치 중입니다.
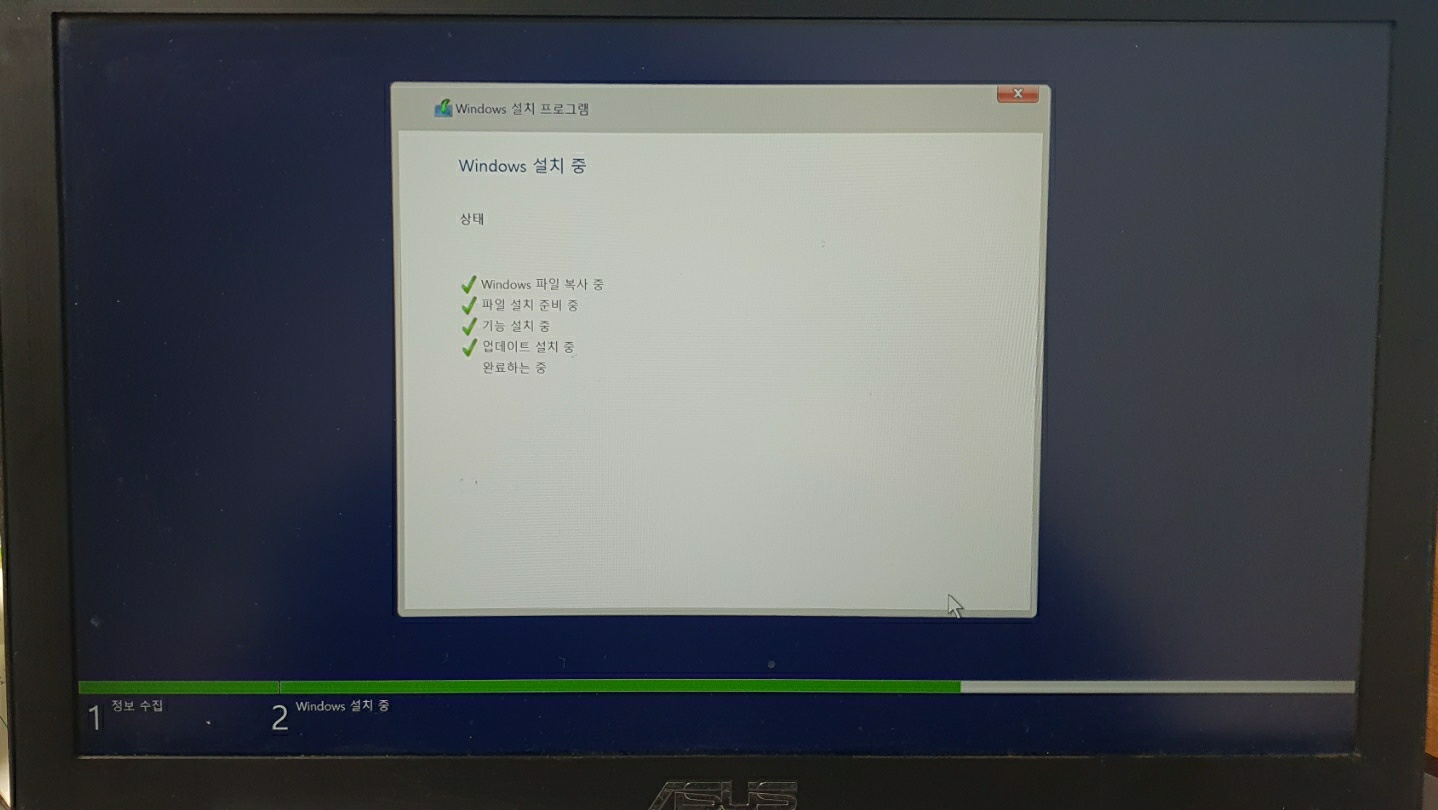
이제 윈도우10이 거의 완료가 된 상태입니다
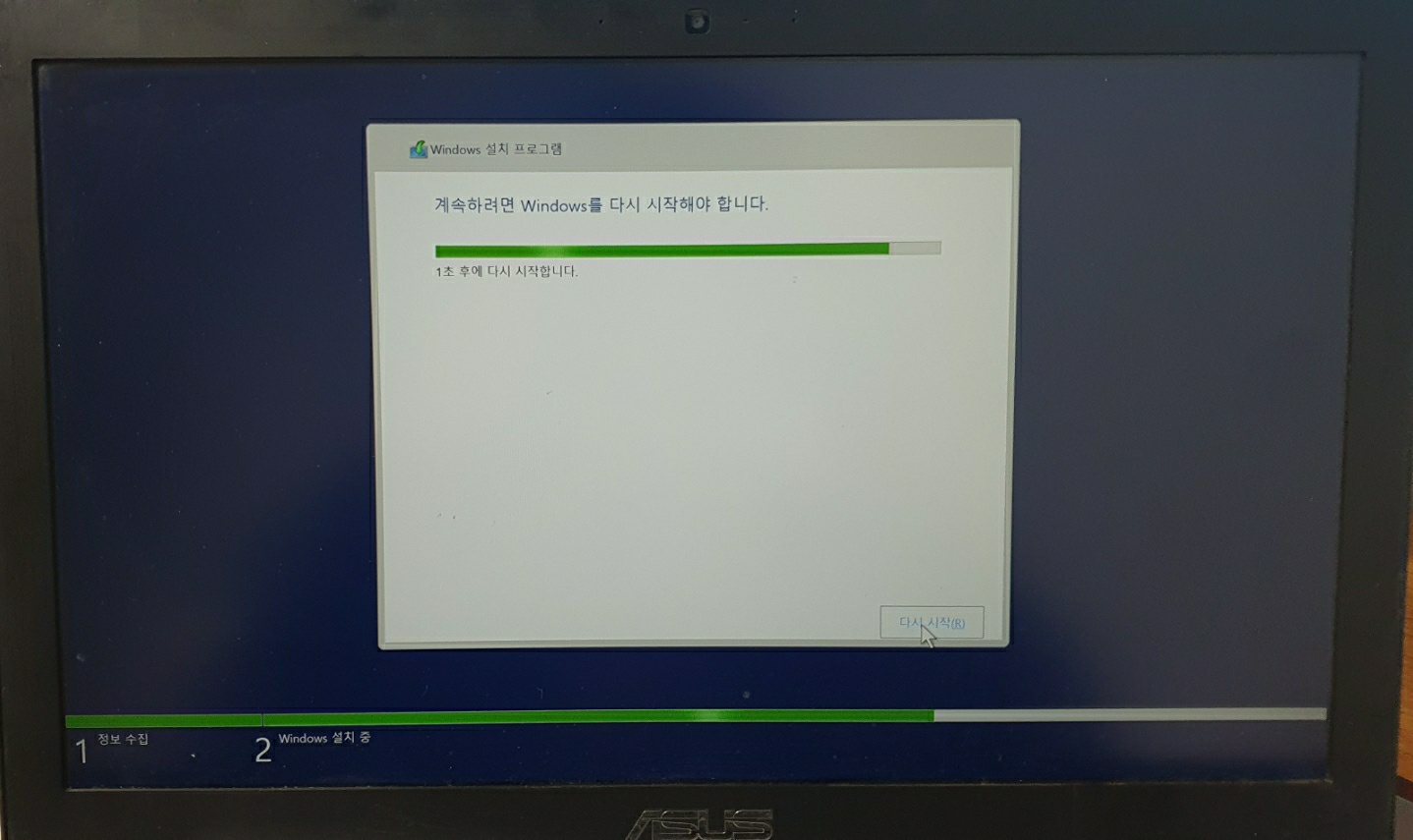
노트북이 알아서 재부팅을 시작합니다
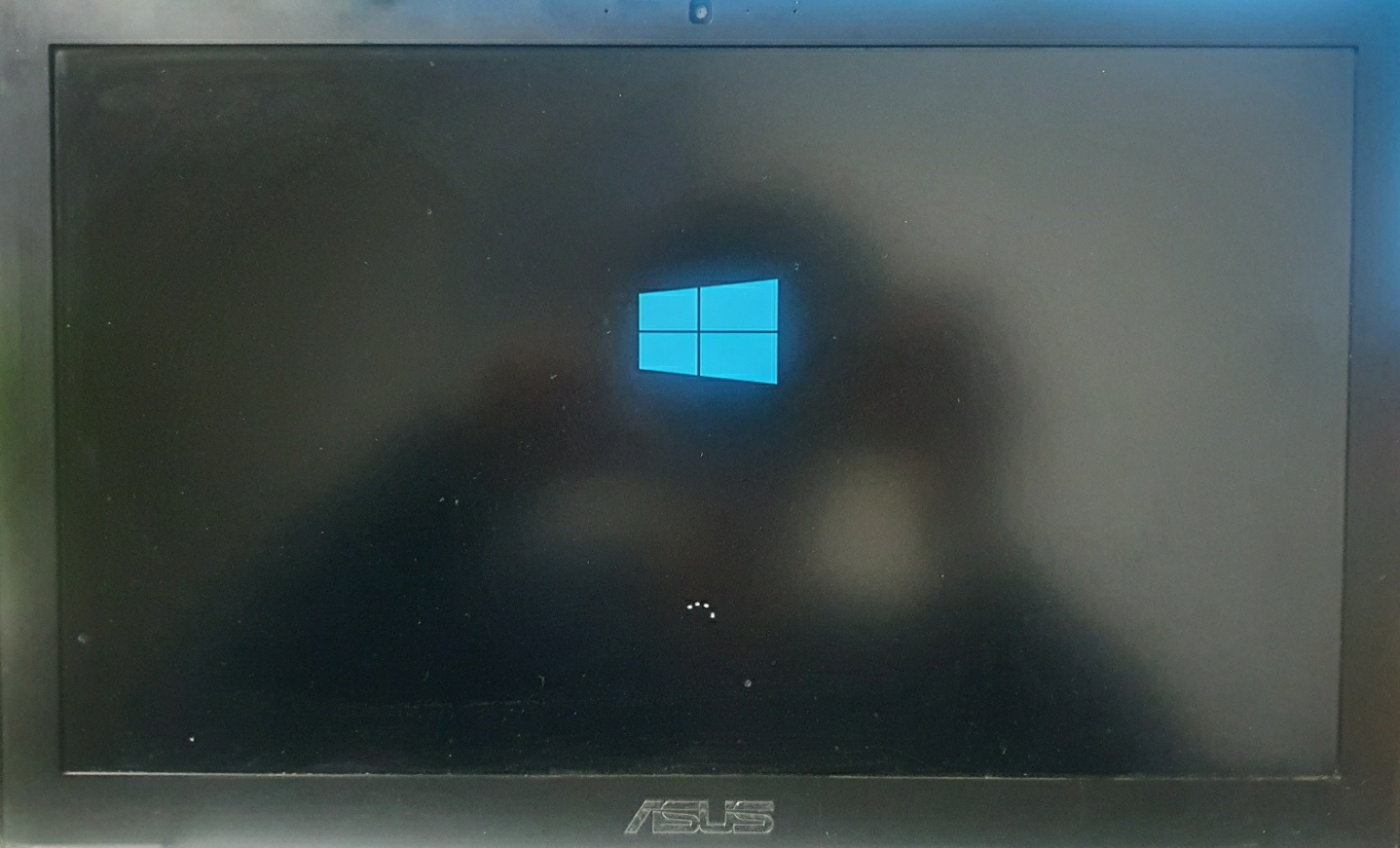
재부팅이 된 후 이제 본인만의 노트북을 설정해 줄 차례입니다.
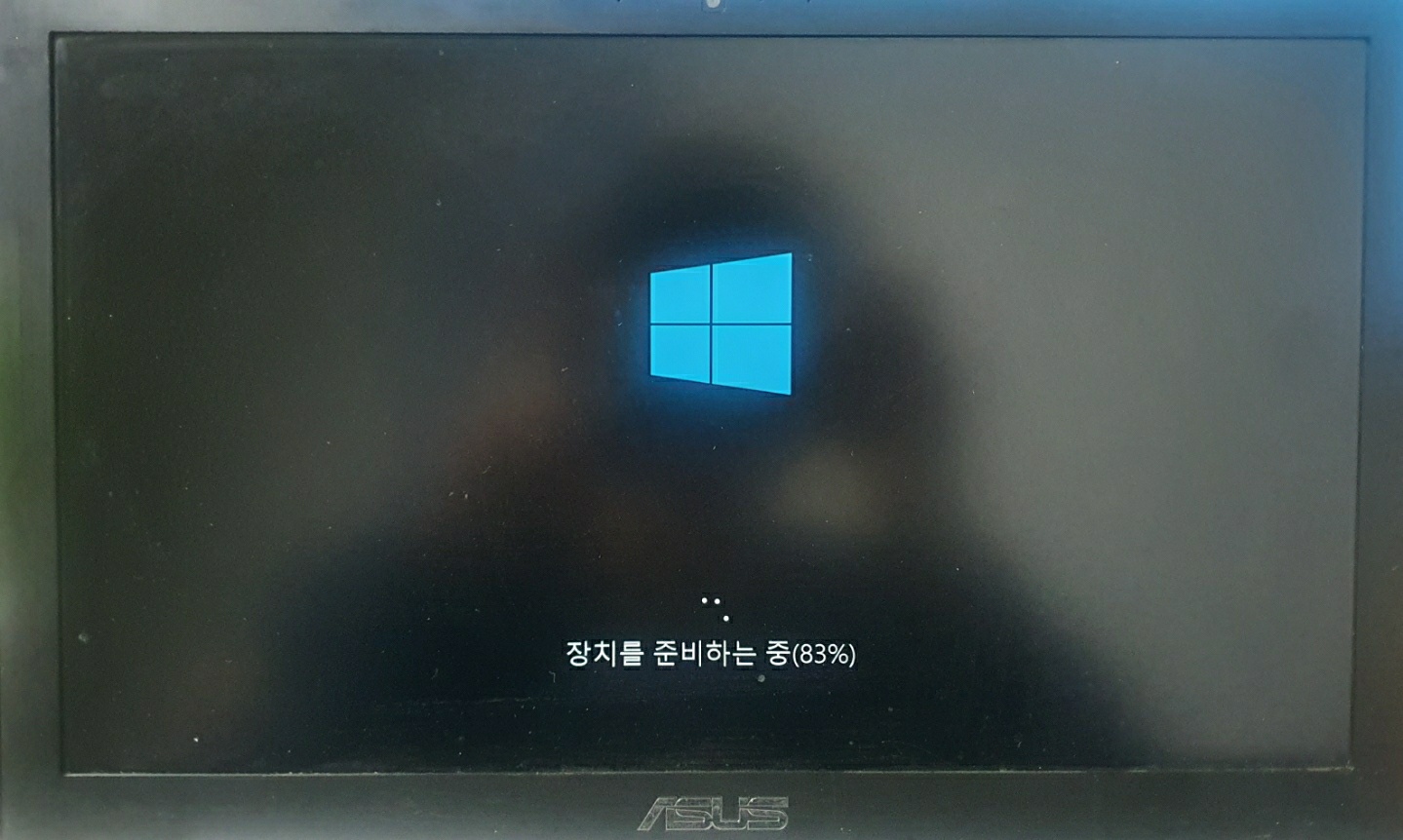
장치를 준비하는 중이라고 하네요

지역을 선택합니다
저는 한국이라 한국을 선택하고 예를 눌러줬습니다
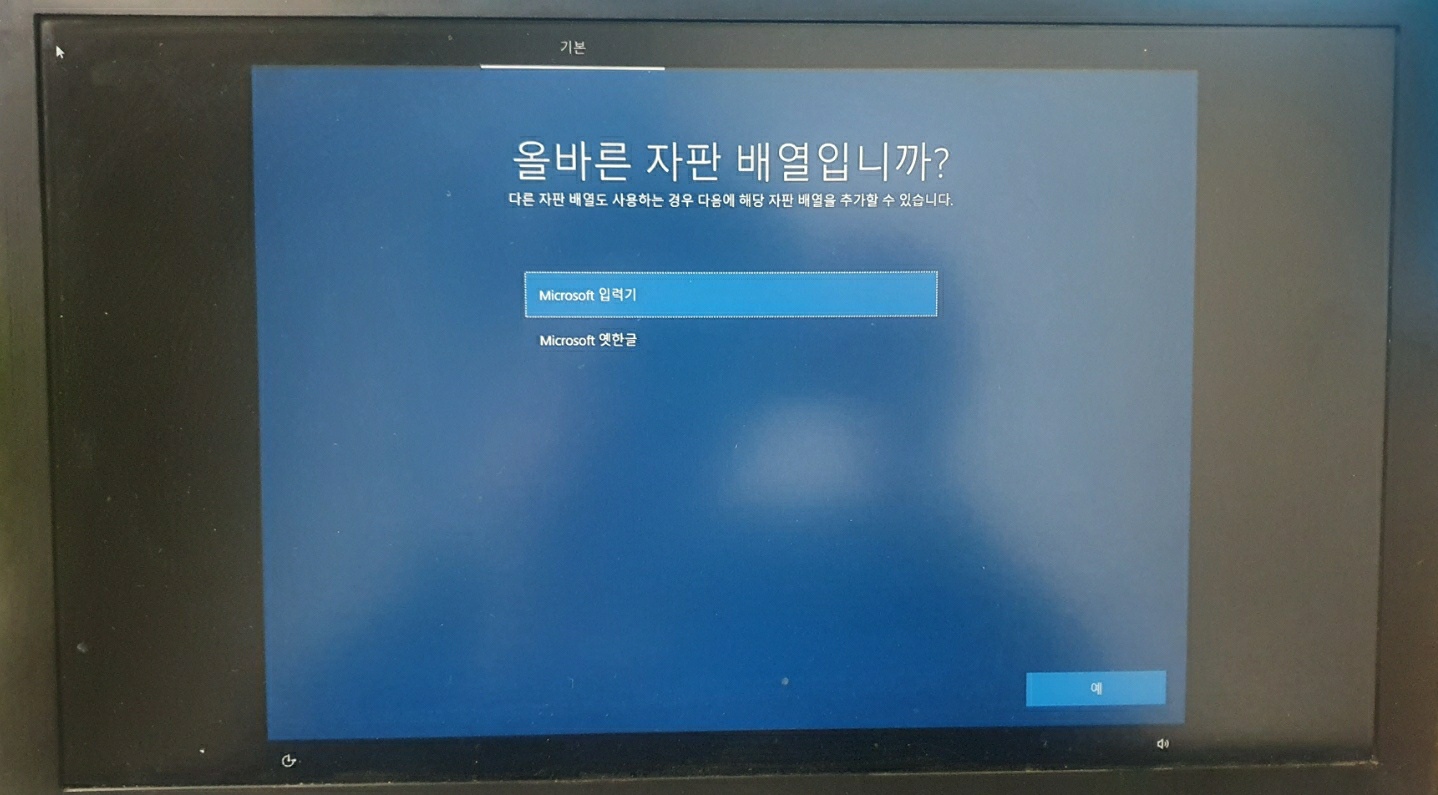
Microsoft 입력기는 예를 눌러줍니다
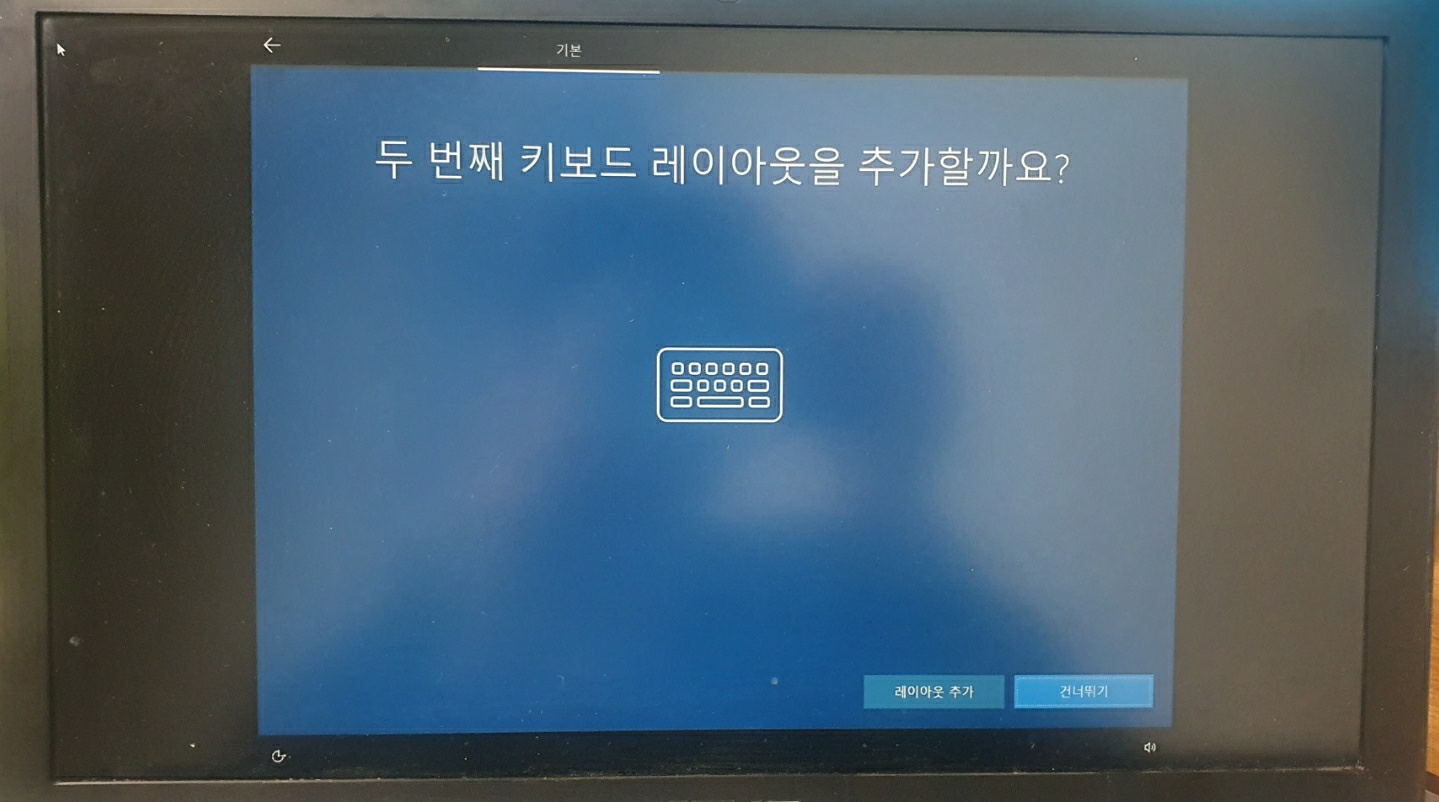
두 번째 키보드 레이아웃은 그냥 건너뛰기하였습니다.
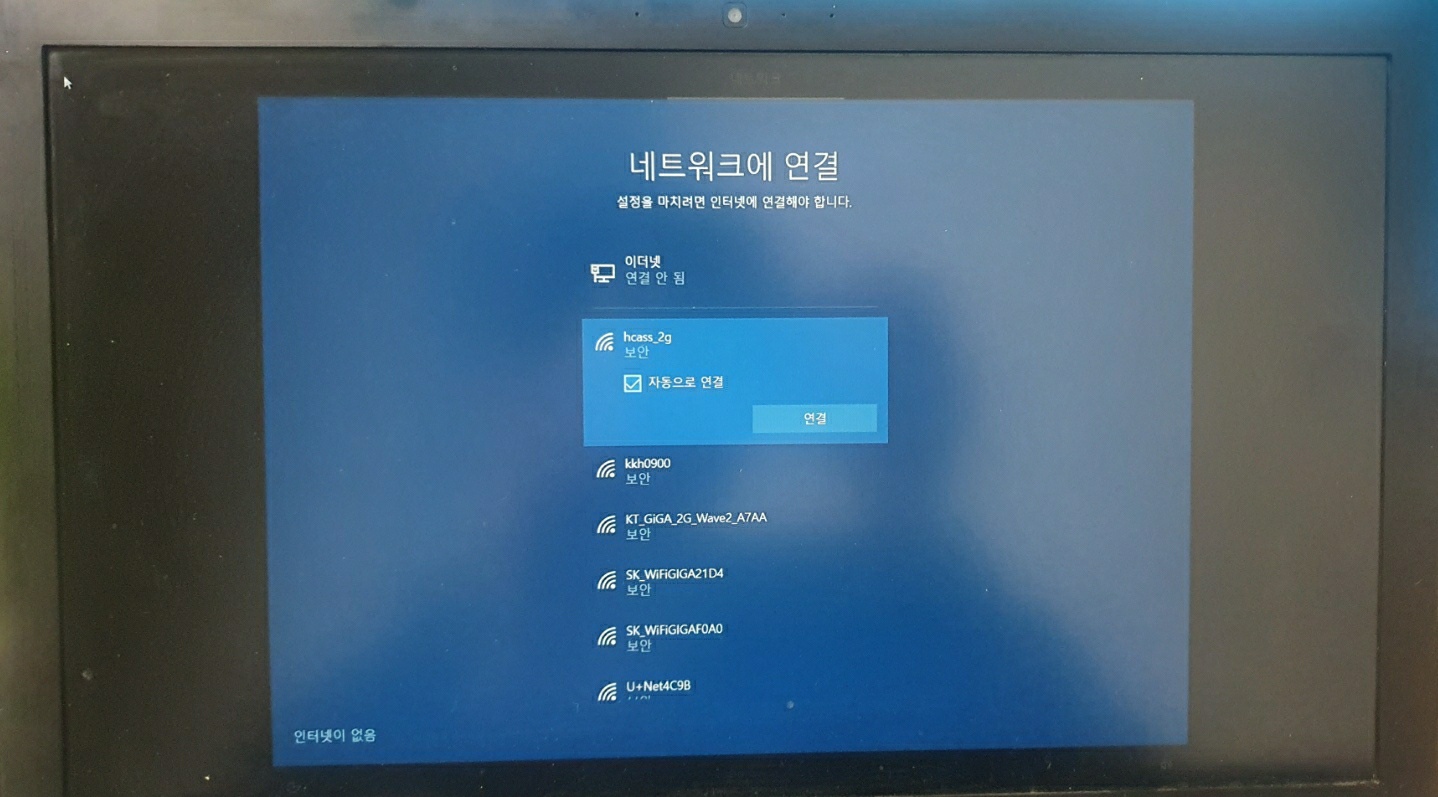
인터넷에 연결이 안 되면 설치가 안돼서 인터넷 연결을 하고 다음으로 넘어갔습니다
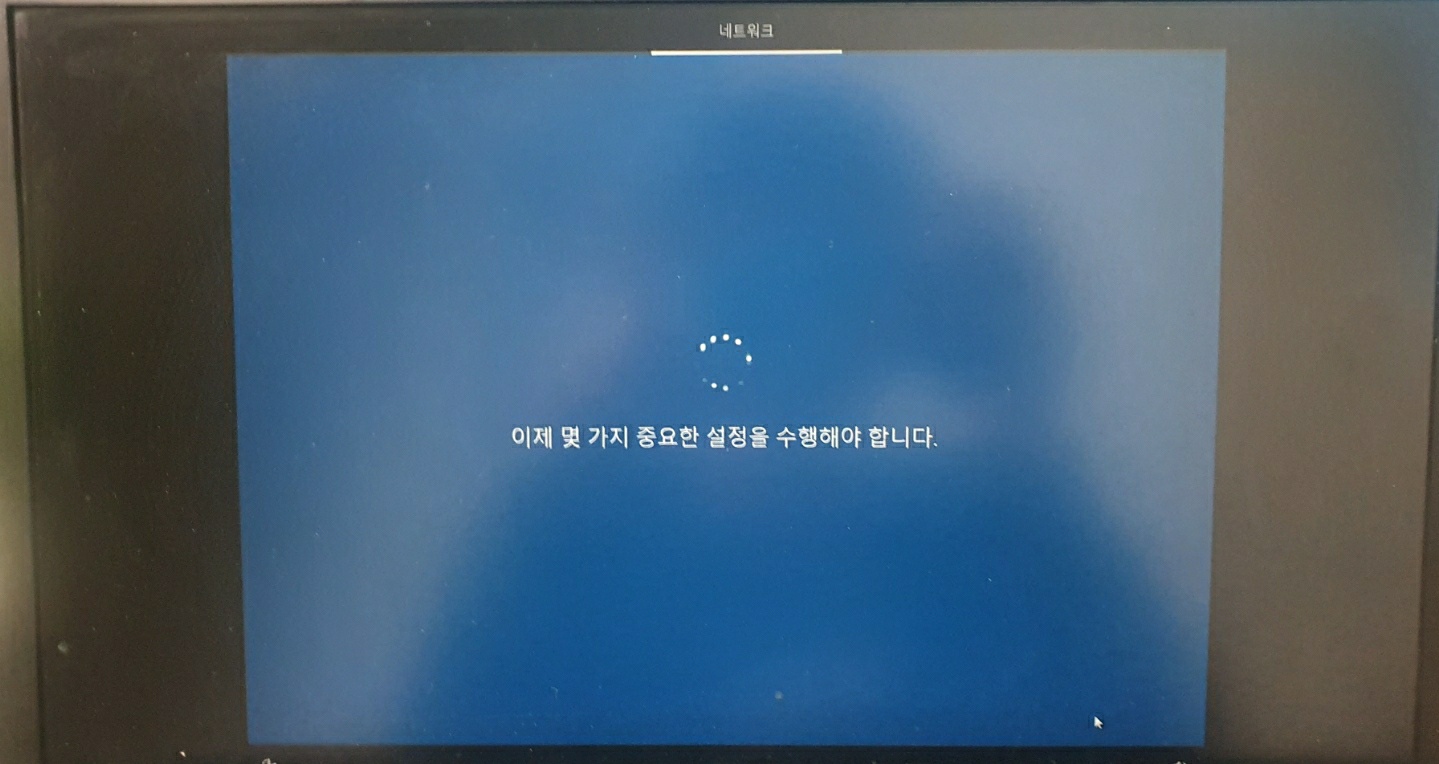
끝나지 않은 윈도우10 설치 방법..
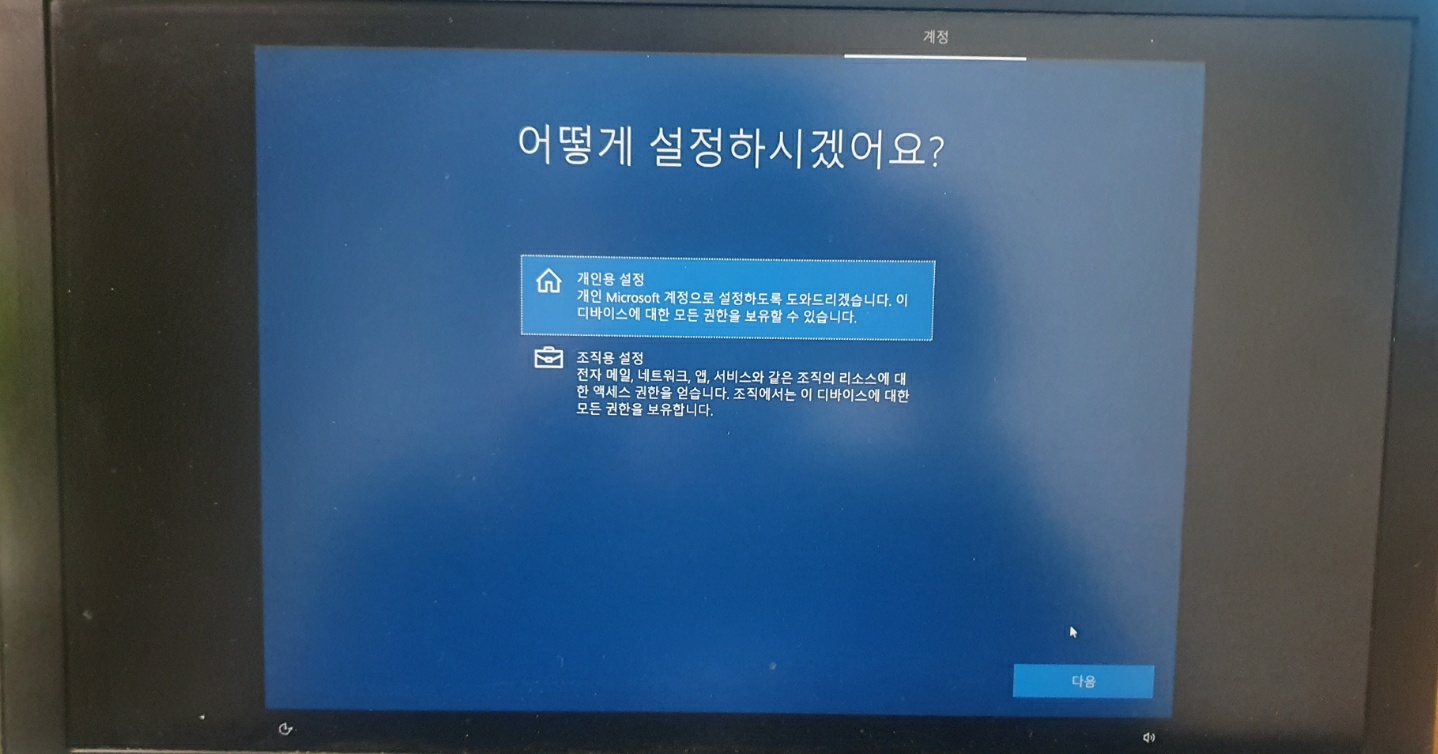
저는 개인용으로 작업할 거라 개인용 설정을 하고 다음을 눌렀습니다
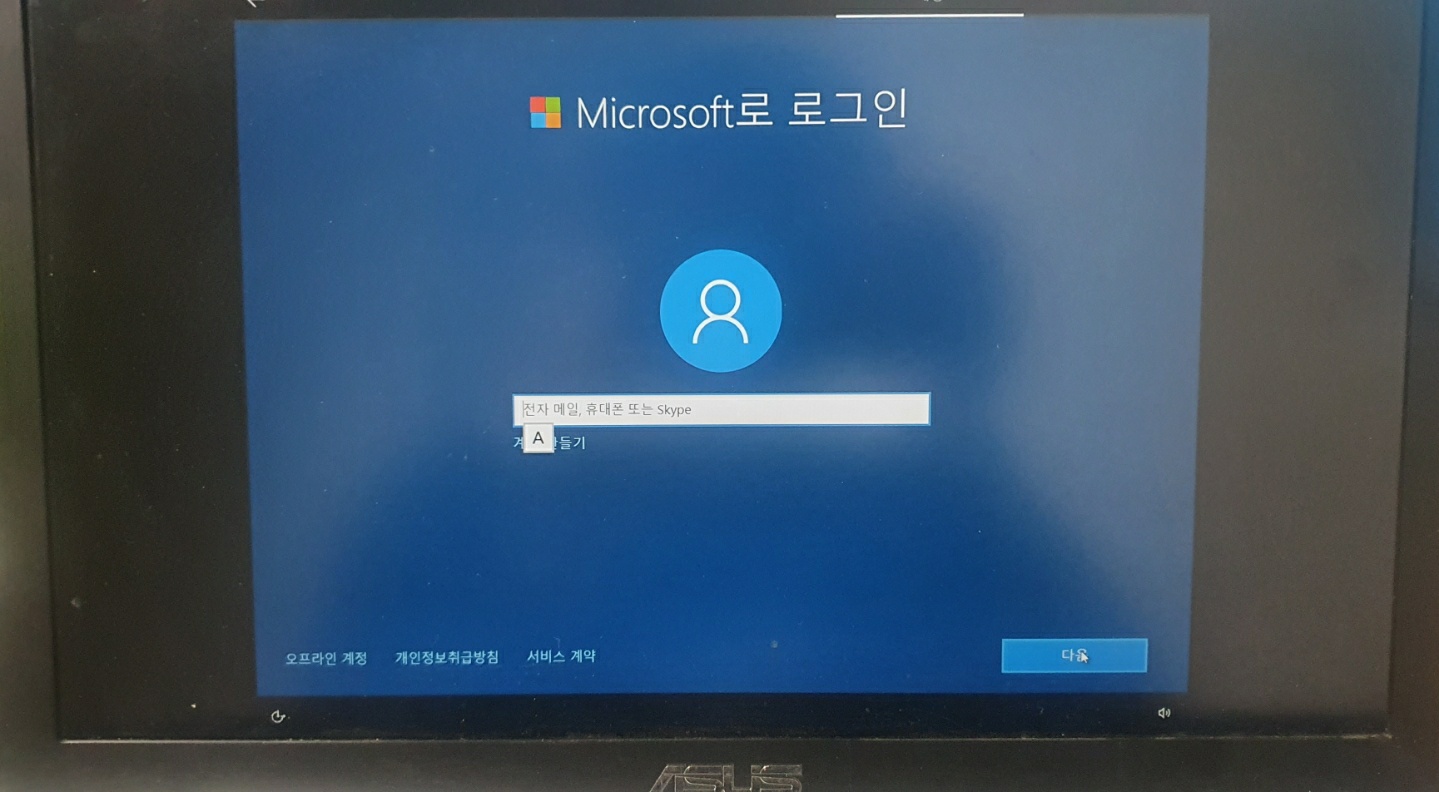
Microsoft로 로그인을 해줍니다
메일과 비밀번호를 적습니다
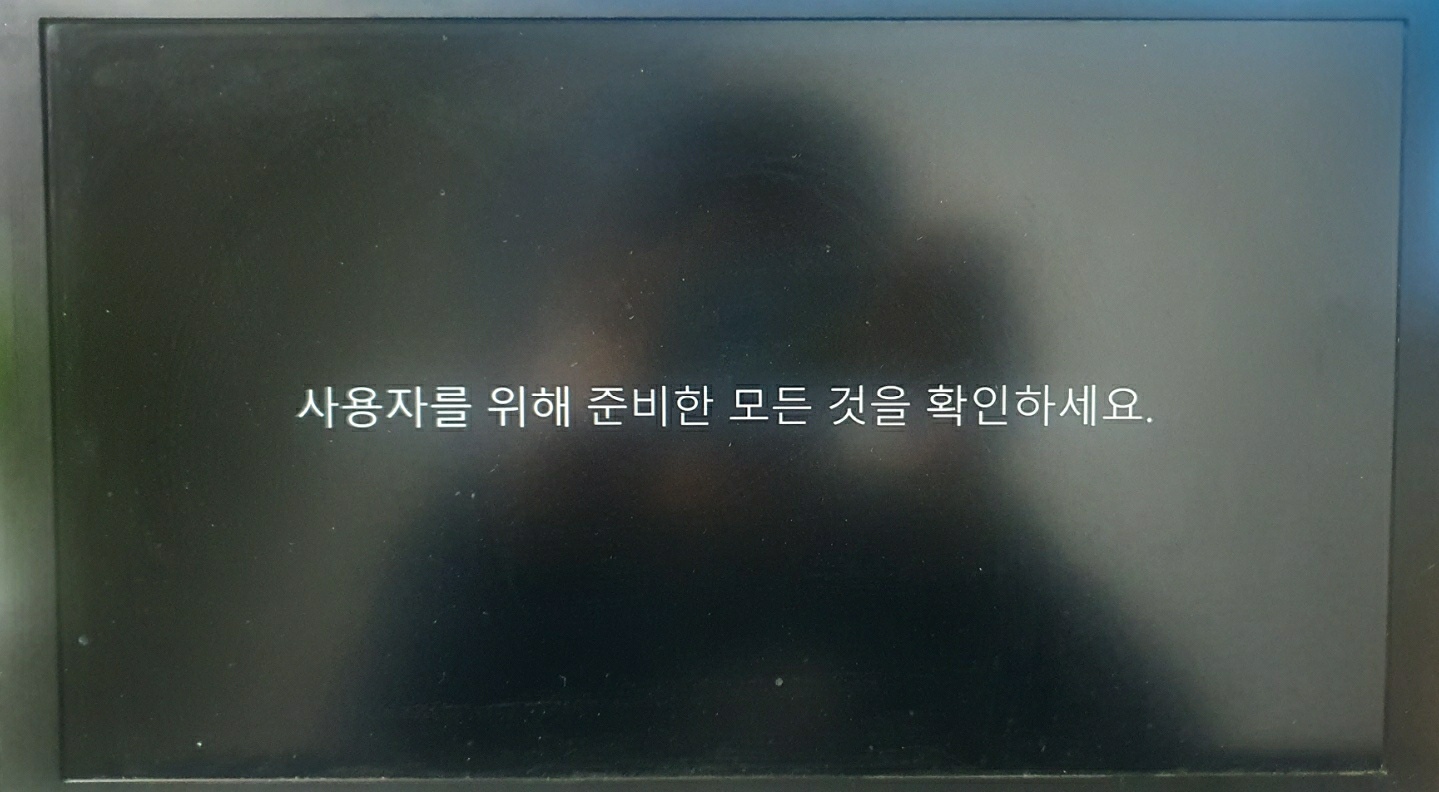
확인할게 너무나 많군요..
이제 거의 다 윈도우10 설치가 돼갑니다
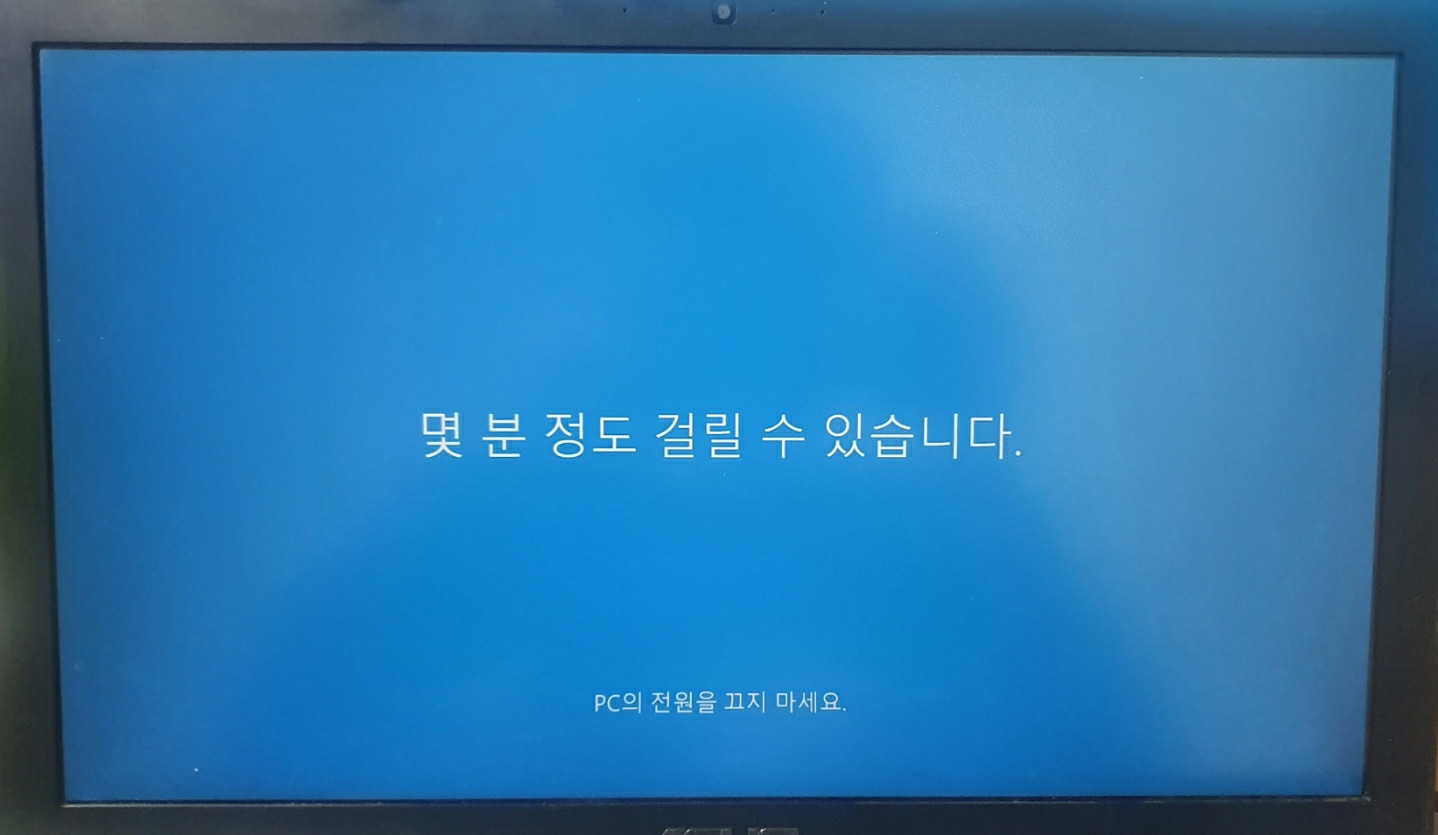
노트북은 몇 분 정도 걸릴 수 있다고 문자를 날립니다.
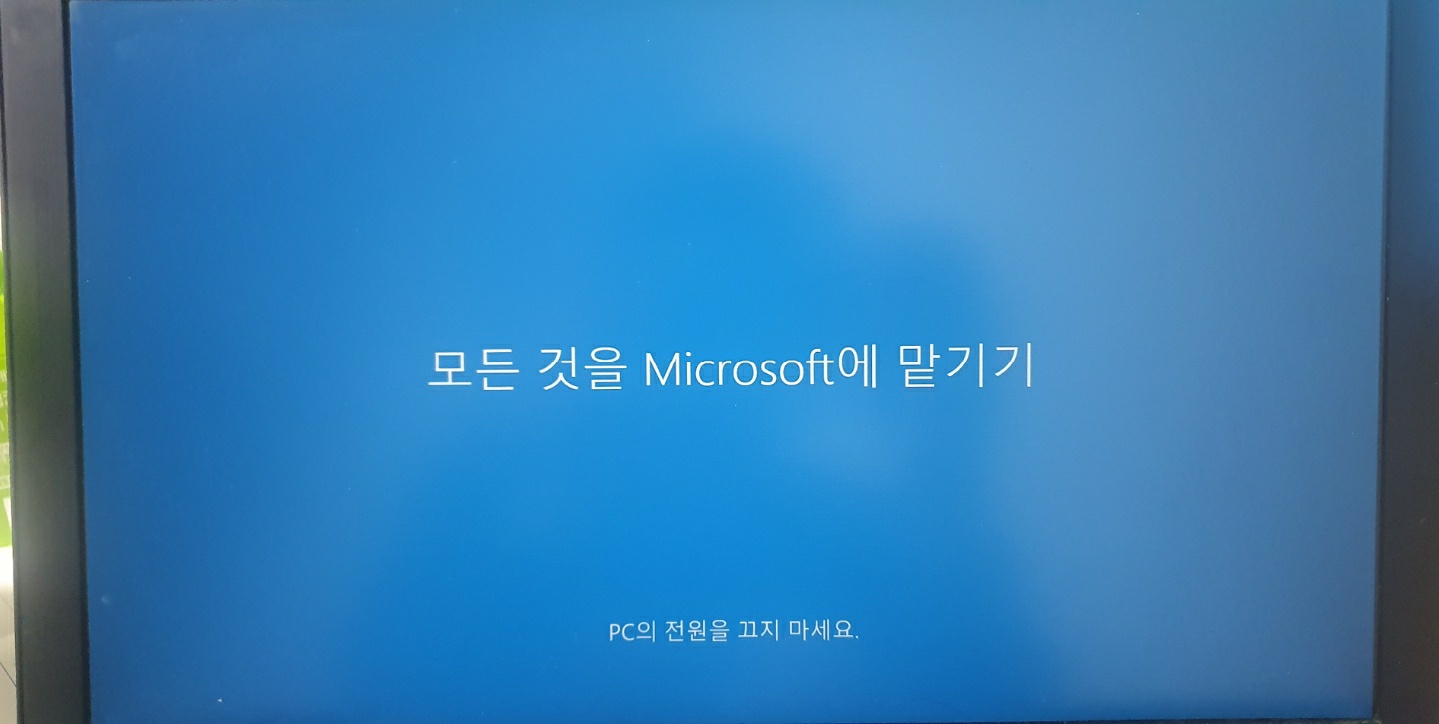
자기에게 모든 것을 맡기라는 말을 하며
윈도우10 설치는 끝이 납니다

뾰로롱
설치가 완료되었습니다
처음 윈도우10을 설치하는 분들도 간단하게 설치를 할 수 있습니다
다음에는 윈도우10 USB 만들기에 대해서 알아보도록 하는 시간을 가져보겠습니다
위 설명은 ASUS 노트북 설정에 따라 설명을 드린 것이니 다른 컴퓨터나 노트북은 다를 수 있다는 점 말씀드립니다.
'정보방 > 생활 정보' 카테고리의 다른 글
| 고양이 특징은 어떤 것들이 있을까 (0) | 2020.08.27 |
|---|---|
| 타오바오 무료 회원가입 하는 방법 (0) | 2020.04.30 |
| 퇴사 후 국민연금 (6) | 2020.04.25 |
| 삼성화재 실비보험 청구방법 (2) | 2020.04.21 |
| 블로그차트 내 블로그 순위와 유효키워드 확인 (17) | 2020.04.21 |






댓글 영역